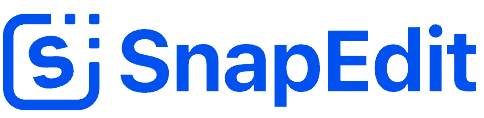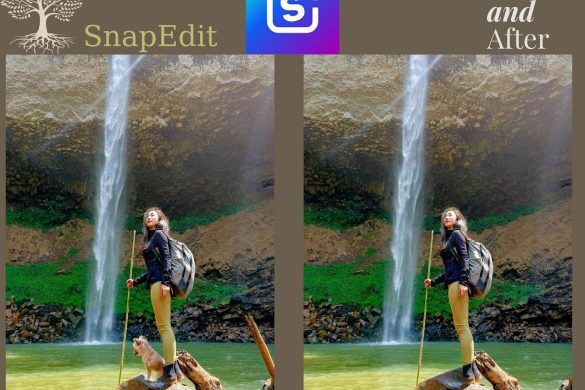As you know, every time you take a photo, there are often unnecessary objects appearing in your photos such as: strangers, ugly objects like garbage, or billboards with watermark logos of apps. capture,… You always want them to disappear but don’t know how. Don’t worry now you have SnapEdit – Remove unwanted objects from photos.
Unlike previous photo editors that you have used, SnapEdit uses a completely new image editing technology that uses AI automatic image analysis technology. Helping users who do not know how to edit photos like us save a small amount of time for photo editing. Especially for those who often take pictures and want their pictures to be posted on other social networks with a neat appearance. Especially the famous people on social networks.
How to use SnapEdit to remove unnecessary objects
There are 2 ways to delete people who delete objects on SnapEdit, the first way is to use
- Auto mode automatically corrects images using AI technology and is the most popular because it removes unnecessary objects from photos extremely quickly.
- Brush mode manual mode for difficult to correct details such as freckles or small defects on the face want it to disappear. Or the words that appear in the photo, or even the wires, small garbage objects that are difficult for AI technology to analyze.
SnapEdit AI Mode User Guide
Step 1: Open web SnapEdit by clicking this link: https://snapedit.app – Remove object from photo
Step 2: Upload the image you want to remove the object from the image to SnapEdit by clicking the Upload Image button
Step 3: Select Auto mode, wait for the automatic image analysis AI mode to finish analyzing, then select the objects you need to delete as shown in the illustration below.
Step 4: After selecting the objects you want to delete, press the Remove button to make it disappear in 1 clickStep 5: And after the image is edited, you can download the image to your device by clicking the DownLoad button, so you have downloaded the edited photo successfully.
Instructions for using SnapEdit’s Brush mode
Step 1: Open SnapEdit by clicking this link: https://snapedit.app
Step 2: Select Brush mode and red paint the points you need to erase.
Step 3: After highlighting all the things you want to delete in red. If you want to delete all those objects, click the Remove button. So your photo is deleted all the objects you want to delete.
Step 4: Then you just need to click the DownLoad button in the right corner of the screen.
Note: In addition, you can also download SnapEdit APP here for Android Phone or Iphone for convenience:
Get SnapEdit mobile app
So I showed you how to use SnapEdit 2 modes to edit photos and remove unnecessary objects successfully. Do you prefer SnapEdit’s automatic or manual photo editing modes? If you like this photo editor, what are you waiting for without sharing it with your friends and family